Using AI in spreadsheets is a great way to do more with your data and finish your work faster. AI can help you perform analysis, create charts and graphs, generate test data, and write complex formulas. AI tools can also help you automate tasks you would normally have to do over and over again, freeing you up to focus on more important work.
A lot of people never get started with AI because they think it is too complicated. However, using AI with Google Sheets or Microsoft Excel is simple. You don't need to be a tech expert or a software engineer to get started.
This post will show you easy ways to start using AI in Google Sheets and Excel for free. You'll also learn about powerful features you can use to accomplish complex tasks in your spreadsheets quickly with AI.
Free Tools to Use AI with Google Sheets and Microsoft Excel
This list of free tools you can start using today to take advantage of AI in your spreadsheets can be used for both Google Sheets and Microsoft Excel. Some are only available as web apps, while others are available directly in Google Sheets or Microsoft Excel, making it even easier to interact with them.
All of these tools are available for free after you sign up for an account, with some offering premium features through a paid subscription.
ChatGPT
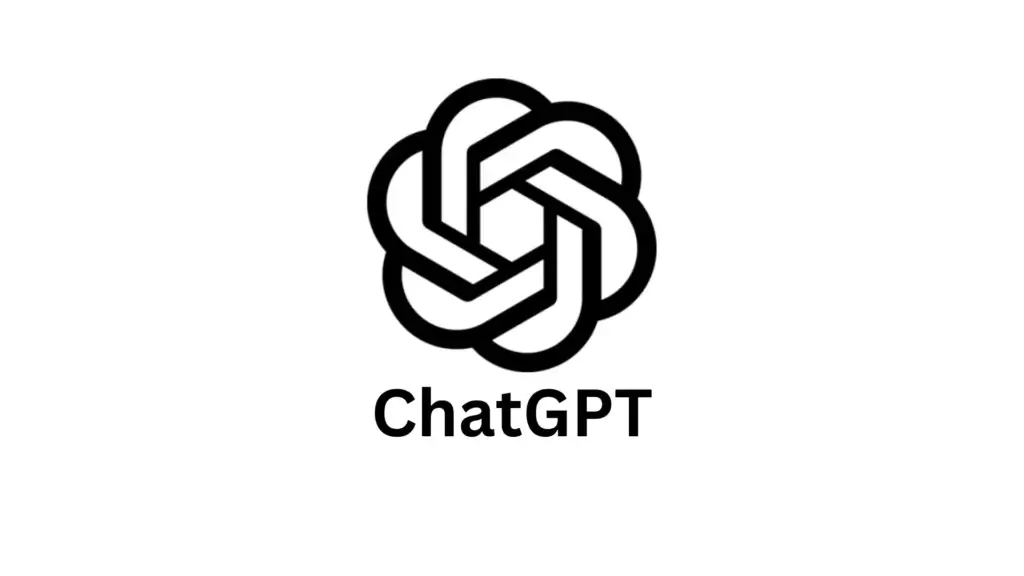
ChatGPT is one of the first experiences many people have with AI, and it is a great companion tool for work inside spreadsheets.
How to Use ChatGPT for Spreadsheets
The easiest way to get started is to ask ChatGPT for help with whatever you are working on. Here are a few ideas of things to ask:
- Generate Complex Formulas - Describe your task to ChatGPT, and it will create a formula that you can copy and paste directly into your spreadsheet.
- Design a Spreadsheet - Another great use case is to describe what you want to track in a spreadsheet. ChatGPT can help you design the layout of your spreadsheet with rows and columns headers and then write the formulas to track the desired metrics.
- Explain Formulas - For complicated formulas already in your spreadsheet, ChatGPT can break down each part of the formula, explain how it works, what it is calculating, and why it is being calculated.
- Data Cleaning - Cleaning your data is boring and tedious. If you have a ton of data, you might even need to hire an assistant to clean it for you. Instead, ask ChatGPT to help you remove duplicates, standardize formats (dates, times, currency, etc.), or remove empty rows.
- Generate Sample Data - ChatGPT can create dummy data for you to work with. Ask ChatGPT to generate the kind of data you need, like sample customer information, sales data, or financial records. You can use this data for testing or as a placeholder until you get real data.
As always, be sure to double check the formulas and output given to you by AI and verify they are correct.
Example of Using ChatGPT to Generate an Excel Formula
Here is a real-world example of using ChatGPT to generate a complex formula for an Excel sheet to make financial calculations.
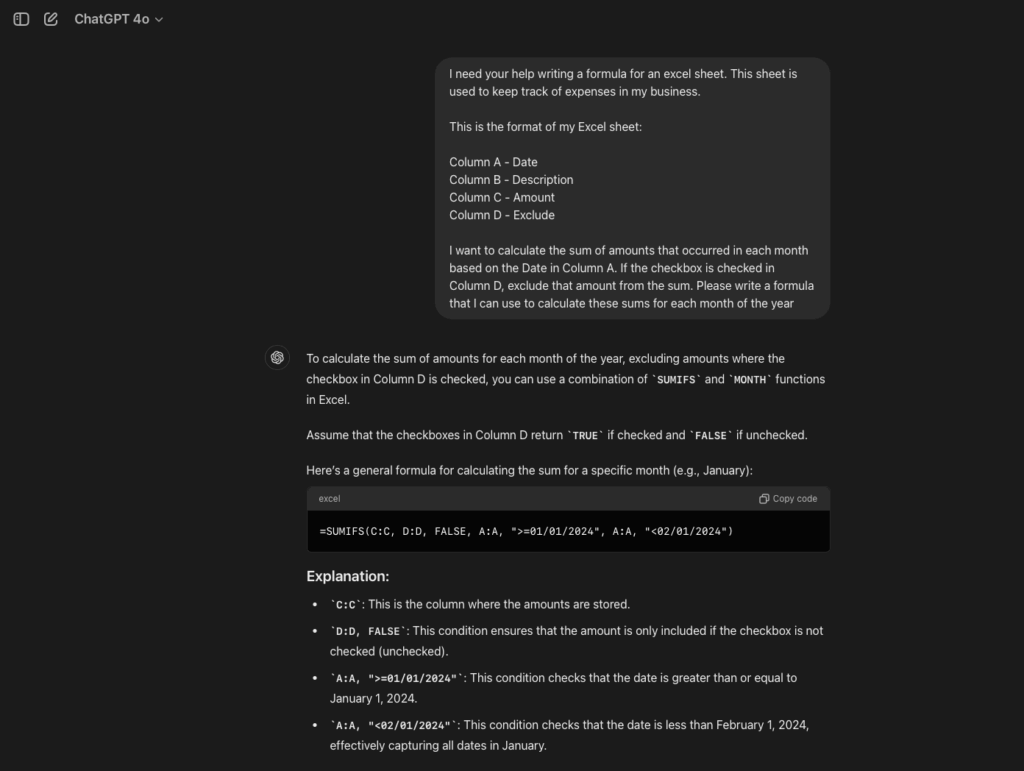
- I was working on a spreadsheet to help track expenses for my business. I'm not an Excel expert, and I was generating a conditional formula, which I had never done before.
- I went to ChatGPT and described the layout of my spreadsheet, including the headers of the columns for my data.
- I explained to ChatGPT what I was trying to accomplish and asked it to generate a formula to calculate what I needed.
- ChatGPT generated the exact formula I needed for my spreadsheet and even provided a helpful explanation of what the formula did without me asking.
You can view the entire conversation and try it out for yourself on ChatGPT.
Claude
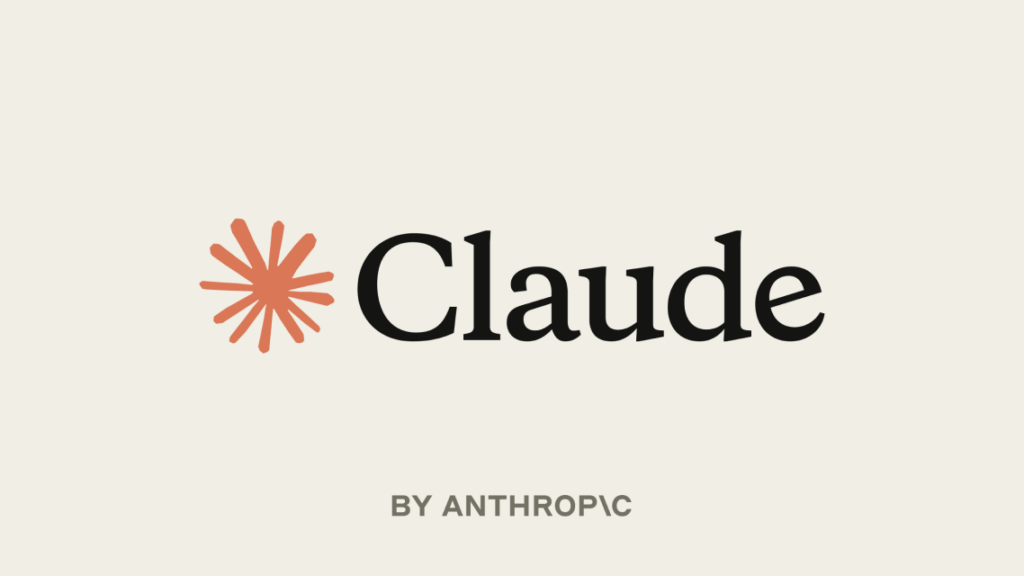
Another tool you can use to work with your spreadsheets is Claude. Similar to ChatGPT, Claude is a chatbot developed by Anthropic that you can chat with to help you generate formulas, perform analysis, explain calculations, and modify your data.
Overall, the two chatbots are very similar, but you will notice differences in the tone, quality, and character of the responses because they use different underlying AI models to power the chatbots.
One standout feature for Claude is its support for uploading files. With Claude, you can drag and drop files directly into the chatbot to chat with. Unfortunately, Claude does not handle Excel files, and you can only upload .csv files. This is helpful if you want to Claude to be able to see the data you are working with, but you will still have to copy and paste additional metadata like formulas and formatting.
Julius
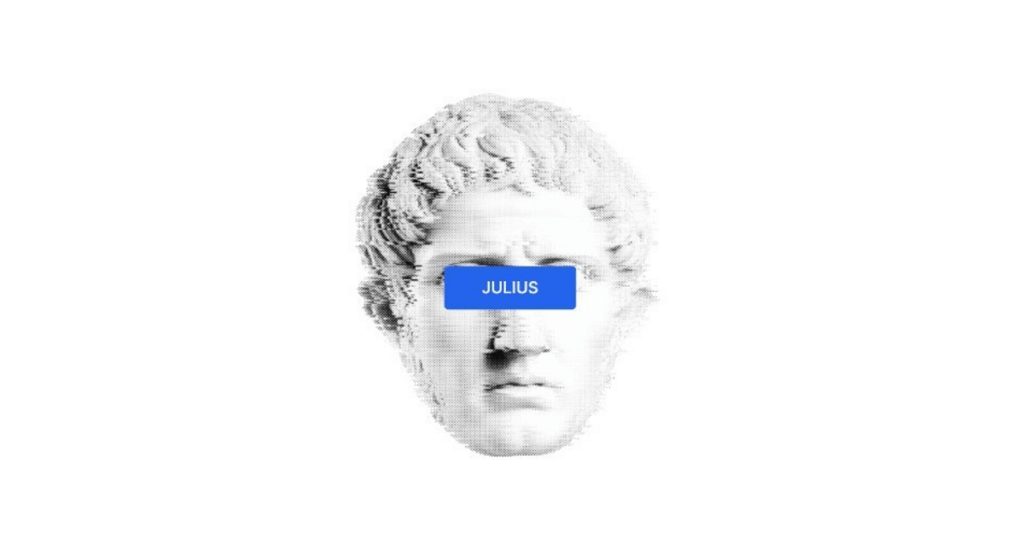
Julius is an advanced AI tool specifically focused on data analysis. While other AI tools like ChatGPT, Claude, and Gemini are all general-purpose AI tools for a wide variety of use cases, Julius is laser-focused on the AI application towards data science. If you are looking for AI help performing advanced data analysis that would traditionally require an expert data scientist, Julius is the right tool for you.
Two key things that make Julius stand out from its competitors are data analysis and visualization.
You can perform a wide range of data analyses using simple natural language commands. Ask Julius to handle complex operations like filtering, sorting, and aggregating data. For instance, tell Julius to "Show me the average revenue growth rate each month" and it will translate your commands into Python code, run them on your data, and display the results. Julius also supports more advanced analyses like running regressions or statistical tests. This makes it easy for anyone to analyze data without needing to write the code themselves.
Julius is also great at creating visualizations to help you understand your data better. You can request different types of plots and graphs, such as bar plots, line plots, scatter plots, histograms, or pie charts. These visualizations are generated directly within your chat, and you can save or copy them for use in reports or presentations, making them easy to share.
How to Use Julius
There are two easy ways to use Julius with your spreadsheets. The first way is the same as all of the other AI chatbot tools. You can log into Julius, start a new chat, and upload your spreadsheet file.
Another way to use Julius is through their Chrome extension. The Julius Chrome extension makes it easy to start a new chat by uploading your spreadsheet directly from Google Sheets. After you install the their Chrome extension, open your spreadsheet in Google Sheets and click the Julius extension icon. This will open a new tab with Julius, and your spreadsheet will instantly be available.
SheetsGPT
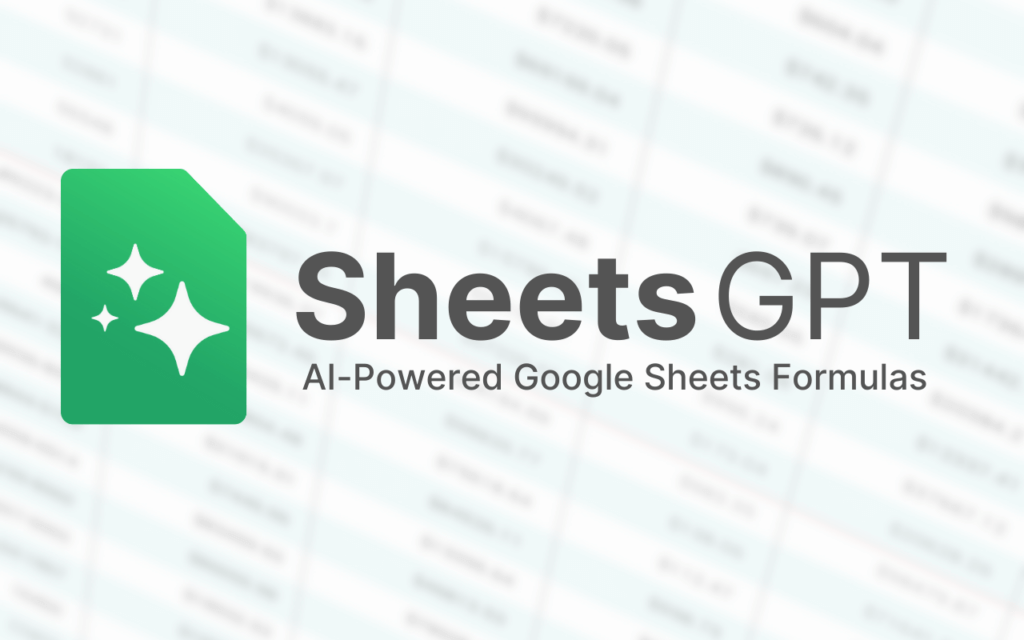
Google Sheets users can use Chrome extensions and add-ons to add extra functionality to their spreadsheets. SheetsGPT is a free Chrome extension that makes it easy to use AI directly in Google Sheets.
The best feature of this Chrome extension is generating formulas for your spreadsheet in plain English, even if you don't know any complicated formula syntax.
Type in a cell what you want to do in natural language, and SheetsGPT will instantly convert your instructions into an accurate Google Sheets formula. For example, type "Add up the values in column B if column A is greater than 100," and SheetsGPT will create that formula for you.
This Chrome extension gives you the power of ChatGPT or Claude with the added benefit of it being embedded directly into the browser. You never have to leave your spreadsheet to get AI assistance.
You can start using SheetsGPT for free, but a paid plan is required if you use all of the monthly free credits.
Google Gemini

Google Gemini is another powerful way to use AI in your spreadsheets. Similar to SheetsGPT, Google Gemini is available to use directly in Google Sheets. Gemini is a Google product, like Google Sheets, so you can expect a high-quality experience directly inside Google Sheets.
Also, note that SheetsGPT is powered by OpenAI's GPT models, while Google Gemini uses Google's AI models.
How to Access Google Gemini for Google Sheets
To get started with Gemini, you’ll need access through a Google Workspace account or a Google One AI Premium subscription. Your workspace admin will need to enable access to Gemini for your workspace.
You can follow along with this article to enable Gemini for your workspace.
Once you have access, activating Gemini in Google Sheets is simple:
- Open a spreadsheet in Google Sheets.
- In the top-right corner of the sheet, click the “Ask Gemini” button to open Gemini in the side panel.
- On the side panel, choose a suggested prompt or enter your own prompt to get started.
How to Use Gemini in Google Sheets
Similar to other tools, Gemini makes it easy to get more work done in your spreadsheets. Gemini can do the same tasks as the other tools, like generating and explaining formulas, summarizing and explaining the data in your spreadsheet, and generating data. But here are some unique Gemini features due to Gemini being a native part of Google Sheets:
- Create Tables - Quickly generate tables by describing what you need. For example, ask Gemini to “Create a table for tracking sales this month,” and Gemini will automatically generate a table and insert it into your spreadsheet.
- Summarize Files from Google Drive and Gmail - Gemini can summarize content from your Google Drive or Gmail account within your spreadsheet. Ask for summaries of documents or email threads and insert them directly into your Google Sheet.
- Get Help with Google Sheets Features - If you are coming from Excel and aren't super familiar with Google Sheets, Gemini can explain how to use different features in Google Sheets. Ask it questions like “How do I apply conditional formatting?” or “How can I remove duplicates from my data?” and Gemini will show you how.
Microsoft Copilot
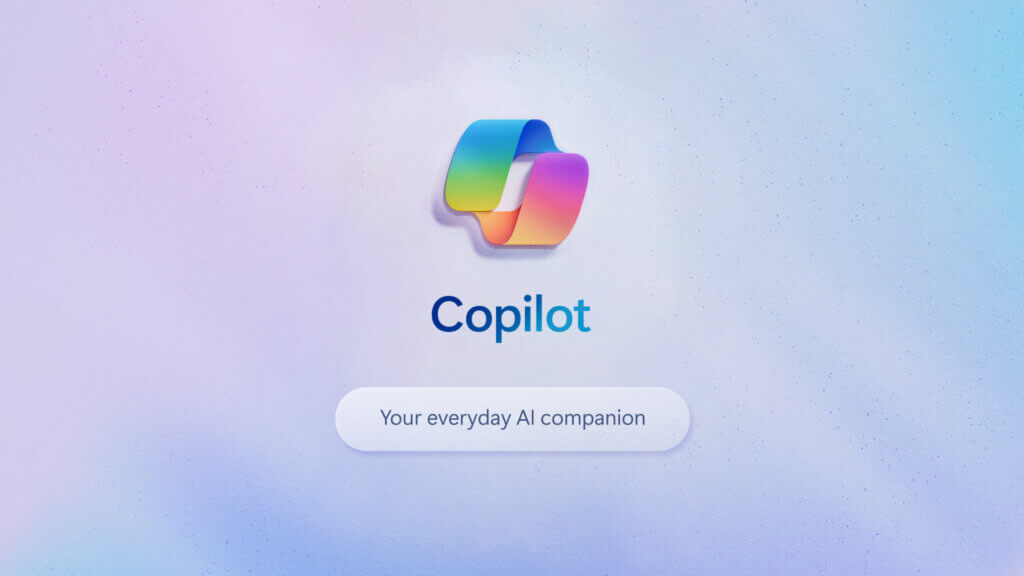
Copilot is Microsoft's AI product that is available on Windows and embedded directly in Excel. Just like Google's Gemini, you'll need to make sure you have a subscription to Copilot.
How to Access Copilot in Microsoft Excel
If your Microsoft account includes access to Copilot, using it with Excel is easy:
- Open a workbook in Excel.
- Click Copilot on the ribbon at the top to open the Copilot side panel.
- Enter a prompt to start chatting with Copilot.
How to Use Copilot in Microsoft Excel
Copilot gives you the same abilities as many other AI tools but is available natively in Excel. This is great for your workflow because you never need to leave your spreadsheet. Copilot can do typical AI tasks like creating formulas, generating data, and explaining parts of the spreadsheet data to you. But here are some unique Copilot features you only get with the native Excel integration:
- Identify Insights - Copilot can analyze your data and present insights such as charts, graphs, PivotTables, summaries, trends, or outliers. Ask Copilot a question like, “What are the sales trends for the last quarter?” and it will create and insert visualizations and summaries that highlight the key points of your data.
- Highlight, Sort, and Filter Data - Copilot makes it easy to sort, filter, or apply conditional formatting to your data. For example, you can say, “Highlight the top 10 values in the Sales column” or “Filter to show items due next week.” Copilot will format your spreadsheet to match your request.
- Create Formula Columns - Copilot can help you add new columns with formulas based on your existing data. If you need to calculate total costs or profit margins, simply describe what you need, and Copilot will suggest a formula. Since Copilot is natively integrated into Excel, you can click insert, and Copilot will add it to your workbook so there is no need to copy or paste.
Zapier
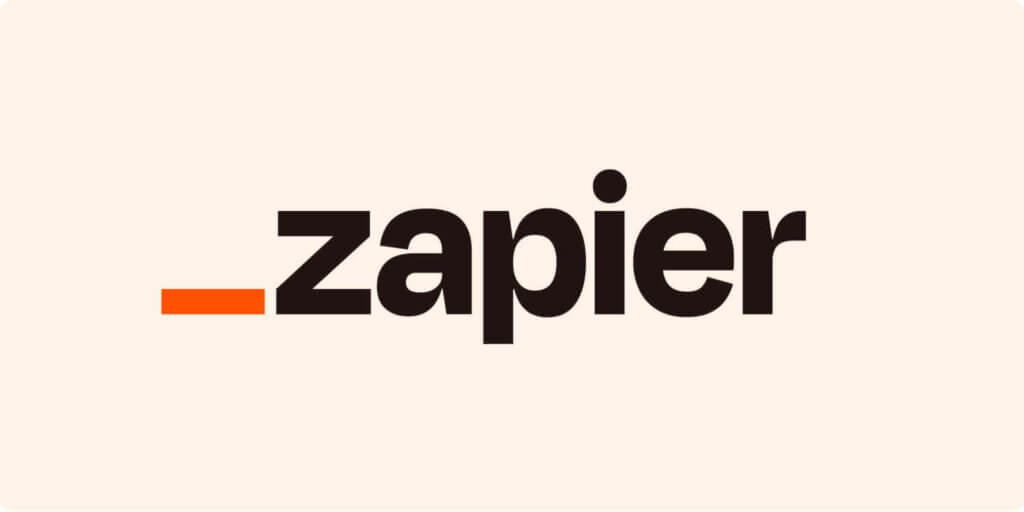
Zapier is one of the best tools for creating automations. You can connect software tools from all over the web to take actions when something happens inside another tool. Use Zapier to connect your spreadsheet with AI when the data inside your spreadsheet is modified and then send the results to another tool.
Here is a list of powerful examples you can start using today to create automations with Google Sheets and AI using Zapier:
- Automated Reporting - If you regularly generate reports from your spreadsheets, set up an automated system to generate the reports with AI. Create a Zap that is triggered when a Google Sheet is updated, use the data to generate reports, charts, or visualizations with AI, and then have the Zap email or save the reports to Google Drive.
- Social Media Content Generation - Many content creators and companies track their upcoming social media posts in a spreadsheet. Set up an automation in Zapier that is triggered when a new content idea is added to your Google Sheet content calendar. Send the content idea in Zapier to AI to write a draft social media post and save it to the Google Sheet.
- Data Entry - You can use Zapier and AI to automate data entry for your business. For example, you can keep track of incoming invoices. When a new invoice is saved in Google Drive, trigger Zapier to parse the invoice using AI to extract data fields like the vendor, invoice amount, invoice number, due date, etc. Finally, save the contents of the invoice to a Google Sheet under the specific columns.
- Personalized Email Campaigns - AI can help speed up the process of personalized email outreach. Set up Zapier to use AI to analyze prospect data in Google Sheets and automatically generate personalized email content, and then send it out with an email platform like Mailchimp, Smartlead, or Instantly.
- Sentiment Analysis - To keep track of customer feedback, you can save reviews and comments in a Google Sheet. Then, set up a Zapier automation to trigger when a new customer review is added to the sheet. Next, have Zapier use AI to categorize the feedback as positive or negative and label a category for the type of feedback.
Building Custom Automations for Excel and Google Sheets
Online tools are great ways to get started using AI with Google Sheets and Microsoft Excel, but they might not always meet your needs. To create the most powerful automations that are practical for your business, building custom software tools will help you get the most done with AI.
- Integration with Other Systems - To interact with internal software or databases your company uses, off-the-shelf tools like Zapier may not be able to connect by default. In this case, you will need to create a custom script or tool that can integrate with your internal systems.
- Usage Limits - Some AI tools are limited by usage throttling or context size. If your data is too large to fit in the context window or you are making too many requests, you might need to build a custom solution to avoid these limits.
- Better Control Over Data - If you have sensitive or regulated data, you might not trust third-party tools that require uploading your data to external servers. Building your own tools allows you to keep your data local and gives you full control over your data security and privacy.
- Flexibility and Scalability - As your business needs change, you might start reaching the limits of the tools you are using that you didn't hit before. A custom solution can be designed with flexibility in mind, so you can easily add new features or scale up cost-effectively as your business grows.
If you think you need a custom software solution but aren’t sure where to start, we can help. We've built custom AI tools for working with large spreadsheets. We've helped businesses automate categorizing their customer responses with AI, scraping and parsing data from the internet, and summarizing large volumes of text.
Get in touch to start building a custom AI tool, setting up Zapier automations, or to learn how you can use AI for automation in your business.